|
|
Task Window Using the Studio OP Task Window |
Task Window
To toggle the display of this window:
-
The Task window is enabled by default in Studio OP. You can toggle the display of this window using the Home ribbon and expanding the Show menu. The Task window toggle is found in this list.
The Task window is very similar to the 3D window, but is generally used for the display of data relating to the managed reserves generation tasks, as provided by the Reserves ribbon.
The Task window has been added to Studio OP to allow managed reserves data to be segregated from other "project" data.
The input to the reserves workflow is a pit (or pits) and a model (e.g. as created by Datamine's NPV Scheduler application) and the output is a reserves table that can be used as an input to the operational scheduling functions available on the Schedule ribbon.
The intermediate data phases are relevant only to the generation of reserves data, and as such are not stored within your project in the same way as other project files. The Task window allows you to see an uncluttered and context-sensitive display of the data files used during reserves generation.The Task window workspace
The Task window has a dedicated Sheets control bar entry; this means it can be used independently within Studio OP and be treated as a standalone 'workspace', in a similar way to the method popularized by Datamine's InTouch applications.
Selecting/expanding any item in the Sheets | Task folder will automatically display the Task window (the same is true for the 3D entry), allowing you to swap back and forth quickly between each workspace.
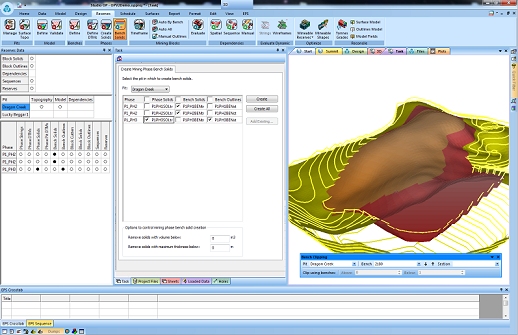
Task window showing Reserves Data control bar, the Reserves ribbon, and a managed Reserves command dialog
This independent approach provides several benefits; you can format data in the Task window in a manner appropriate to the display of phase and pit data, mining blocks and block sequences, without having to apply the same visual formatting to the other data in your project (for example, you may be using the 3D window to visualize grade iso-shells using a legend which is not appropriate for showing phase DTMs).
In addition to data formatting functions using the Sheets control bar, or the various tools found in the ribbon system, you can also load data into the Task window (using a drap/drop approach or using the Data ribbon's Load options).
Task Window and the Project Files control bar
- Data files created by the managed reserves commands will not be added to the general Project Files control bar, but they will be visible in the Loaded Data control bar.
- Data that is loaded into the Task window will be visible as an overlay defined by the default display template for the data type in question (the same as the 3D window). These overlays are not shared with the 3D window.
- Data that is loaded into the 3D window will be rendered using the default display template for that data type, but will also be made available to the Task window.
This difference in behaviour is intentional - it allows you to choose whether you wish for data to be shown in both 3D and Task windows (load it into the 3D window).


